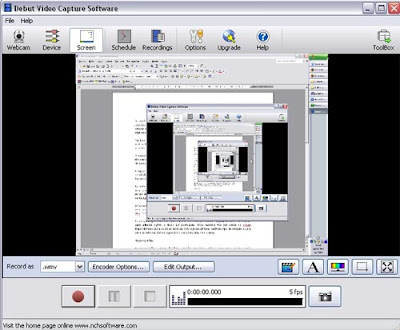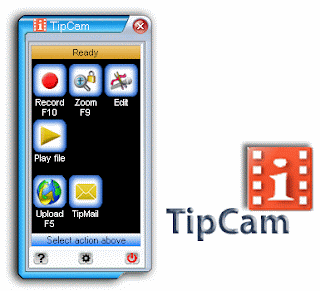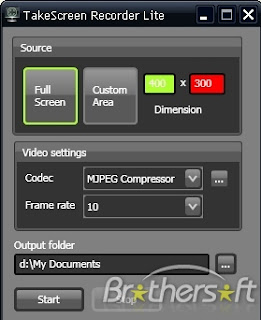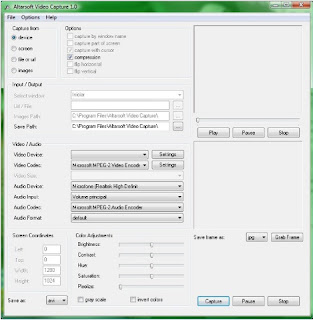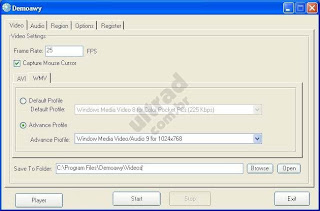Debut Video Capture Software é um gravador de vídeo que funciona diretamente do PC usando uma webcam ou outra entrada. Além disso, o software é capaz de gravar nos formatos AVI, AFS e WMV, facilitando o envio dos arquivos por email.
A interface, embora básica, é bem organizada e propicia o acesso rápido (para não dizer acessível até ao leigo) e preciso às funções. É possível fazer gravações cronometradas ou seccionadas por perídos de tempo em horas minutos ou segundos; fazer backups e enviar as gravações por e-mail; e transmitir seu vídeo pela internet usando FTP.
Seleção de entrada de áudio
Os usos do Programa:
* Gravar clipes de vídeo a partir de qualquer dispositivo de captura ou do próprio computador.
* Usar nomes de arquivos e duração padronizados.
* Ajustar configurações de brilho, contraste e gama, além de parâmetros de saída como resolução e taxa de quadros.
* Exportar arquivos nos formatos AVI, ASF e WMV.
* Gravar vídeos no plano de fundo enquanto outros programas são executados.
Detalhe do menu principal
Outros Softwares dentro do Pacote
BroadCam Video Streaming Software
BroadCam transmite conteúdo ao vivo pela internet através de uma webcam (ou outra câmera) e um microfone. Além disso, o programa também trabalha com vídeos pré-gravados em formatos como DivX (AVI), Windows ASF e WMV, ou arquivos de câmeras digitais DV.
Prism Video Converter
Um prático conversor de vídeo para transformar seus vídeos sem problemas entre os formatos: AVI, MPG, VOB, WMV, MP4 e ASF com apenas um clique. O único pré-requisito é que você já tenha os codecs instalados na sua máquina.
Express Burn CD Burner
Express Burn é um software gratuito de gravação que permite a você criar e gravar CDs e DVDs de dados ou áudio. Sua interface é simples e prática, suportando o modo "arrastar e soltar" arquivos entre o explorador do Windows.
Trabalha com a grande maioria das gravadoras. Para quem busca soluções rápidas e gratuitas, Express Burn CD/DVD Burner é uma ótima pedida!
Menu inferior do programa
WavePad
WavePad é um editor de áudio para Windows que permite que você crie e edite vozes, além de outras gravações de áudio. Você pode cortar, copiar e colar partes de gravações e, se necessário, adicionar efeitos como eco, amplificação e redução de ruído. É muito fácil de usar e em minutos você estará fazendo sua edição sonora. Suporta MP3, WAV, VOX, GSM e mais.
ScreenStream
A grande vantagem do ScreenStream é que os espectadores não precisam instalar nenhum programa para ver sua tela. Basta abri-la diretamente por qualquer navegador. Há ainda suporte para transmissão de áudio, para que eles também lhe ouçam.
Visual geral do programa
BroadWave StreamingServer
BroadWave é um software projetado para transmitir áudio pelo computador. Ele é capaz de fazer o streaming de gravações nos formatos WAV, MP3, WMA, AIFF e outros com suporte à compressão, ajuste de banda e transmissão via internet para qualquer navegador ou sistema operacional.
Camtasia Studio 7.0.0

"Criação e edição de vídeos para tutoriais em um programa recheado de funções."
O Camtasia Studio é um aplicativo completo para a criação e edição de vídeos a partir do ambiente de trabalho do Windows. Com ele, você cria diversos tipos de vídeos explicativos sem dificuldades, como tutoriais de programas, apresentações e atividades comuns no computador.
Além da captura, pode ser utilizado como um ótimo programa para edição de vídeos, pois traz até mesmo clipes para serem utilizados.
variedade para Gravação e edição
A quantidade de recursos oferecidos pelo Camtasia Studio é realmente enorme. Ao abrir o programa, um projeto já existente aparece. Ao pressionar o "play" você percebe que, na verdade, trata-se de um vídeo que explica todo o funcionamento do programa. E, caso você goste de explorar, pode ver como ao que você assiste foi feito ao olhar a linha do tempo, na parte de baixo da tela.
Para começar um novo vídeo, vá até a opção "File" e selecione "New Project". Você pode editar o vídeo normalmente ao importar conteúdo ou começar a gravar a tela.
Capturar tudo o que aparece na tela é a maior especialidade deste aplicativo. Para fazer isso, basta clicar no botão "Record the Screen" (Gravar a tela). Ao fazer isso, um painel é aberto com todas as opções para gravação. Em "Select Area" você define se quer capturar toda a tela ("Full Screen") ou um tamanho personalizado ("Custom").
Logo ao lado, em "Recorded Inputs" você seleciona quais dispositivos devem ser utilizados durante a captura, como a webcam e o som. Quando tudo estiver pronto e configurado, use o botão "Rec" para começar a gravar. Para parar tudo, use a tecla "F10".
Ativar gravação.
Dependendo do tamanho que você escolheu, uma janela para a escolha das dimensões do vídeo pode aparecer na tela. Se você planeja uma resolução específica, preencha em "Width" (largura) e "Height" (altura) e pressione "Ok".
Edição
Após a captura ser concluída, o vídeo aparece na linha do tempo (localizada na parte de baixo da tela). Em "Library" você encontra uma série de clipes de áudio e vídeo para usar na edição, que podem ser facilmente arrastados para a linha do tempo. Se você quiser usar vídeos, sons e imagens de sua propriedade, use o botão "Import Media" para adicioná-los ao projeto.
Como tutoriais em vídeo precisam ser bastante explicativos, o programa traz uma série de recursos para usar como destaques. Em "Callouts" você encontra formas geométricas para adicionar ao vídeo, como flechas e retângulos. Cada uma pode ter personalizações, como borda, preenchimento e efeitos. Você também pode adicionar palavras.
Adicionar elementos.
"Zoom-n-Pan" é uma opção para aproximar em regiões específicas da tela. Ou seja, você pode fazer com que o vídeo seja centralizado em uma opção para mostrar com mais detalhes para a pessoa que for assistir. Para isso, basta selecionar a área desejada com o quadrado na parte esquerda da tela. Conforme você faz isso, algumas barras aparecem na linha do tempo com indicação de uso da função.
Se o que você quer é configurar o som do vídeo, vá à opção "Audio", que permite regular o nível do volume e reduzir ruídos. Para ver mais opções, clique no botão "More". Assim, você encontra a função "Transitions", para adicionar transições ao vídeo entre um clipe e outro. Em "Title Clips" você coloca títulos na tela.
Para criar uma narração, vá a "Voice Narration". Você pode escolher uma das três faixas de som e começar a gravar com o microfone enquanto o vídeo passa na tela. Dessa forma, o vídeo fica mais explicativo. Gostaria de adicionar também legendas? A opção "Captions" é para isso. E, por último, também é possível montar um quiz para aumentar a interatividade ao clicar em "Quizzing".
Gravar narração.
Projeto pronto. Hora de exportá-lo
Se você terminou o projeto e quer salvá-lo em um arquivo de vídeo, vá à opção "Produce and share", no topo da tela. É possível escolher um dos vários perfis pré-definidos para salvar: "Web", "Blog", "CD/DVD", "HD", "iPhone", "iPod", "Screencast.com" e "YouTube". Depois, basta dar um nome, escolher a pasta de destino e aguardar o resultado..
Teste os seriais abaixo para que seu Camtasia não tenha praso, de um mês, um destes será compátivel com o seu.
1. NBXMN-V8FKA-C33HH-2CZRA-GA5A3
2. R2Z5D-X9Y5B-Y8YPK-CHCLM-SF98C
3. D3UBC-URWS9-FL2DC-UD5FF-M8AD9
4. 5FRNC-WCW9M-ABUMC-9KMRY-2EF6B
5. AUCPL-Z6Q5Y-XUAH3-W3VJQ-MBB65
6. NBXMN-V8FKA-C33HH-2CZRA-GA5A3
7. R2Z5D-X9Y5B-Y8YPK-CHCLM-SF98C
8. D3UBC-URWS9-FL2DC-UD5FF-M8AD9
9. 55DE-8WQ35-C3SYM-ZL97N-3EM9B
10. JHCX-2HC83-AXC8Z-UT226-BFD28
11. JMTW8-QELTK-DMXCH-HZUXF-B7C38
12. J6LWM-BXMXC-KF92M-MZYG3-BMMFM
Download
TipCam 2.2
O TipCam faz vídeo de até 20 minutos com áudio de qualquer atividade em seu computador. Através de controles fáceis e variadas opções de configuração, os vídeos são salvos nos formatos AVI ou FLV, dois dos mais populares da atualidade. O primeiro é talvez o mais utilizado e compatível com todos os programas de edição; já o segundo é extensamente utilizado em páginas e serviços da internet como o YouTube.
A interface com todos os recursos deste gravador.Gravar vídeos da sua área de trabalho tem várias funcionalidades: criação de tutoriais, mostrar qualquer programa que você esteja usando, registrar um erro para facilitar ajuda para resolvê-lo, gravar comentários sobre um arquivo que enviou a alguém, narrar qualquer atividade, entre outros. E nem esquente se você errou feio em uma narração, pois é possível regravar somente o áudio, mantendo o vídeo intacto. Dessa maneira, você também pode gravar somente o vídeo primeiro e depois adicionar o áudio.
Durante as gravações, o TipCam pode ser minimizado em uma barra para que ele não apareça. Você pode ajustar níveis de zoom e também fazer marcas de desenho à mão durante a gravação.
Seus vídeos podem ser enviados para a página dos desenvolvedores do TipCam e também para o YouTube.
Você também pode fazer vídeos de outro computador caso tenha o VNC instalado e em uso. Basta determinar o servidor para fazer a gravação.
Recursos
Além de salvar nos formatos AVI e FLV, você tem opções de gravar vídeos nas resoluções 800x600 ou 480x360. Antes de cada gravação, você pode adicionar uma contagem regressiva para o início, o que o ajuda a se organizar.
Teclas de atalho podem ser aplicadas a funções como zoom, pausa e anotações. Já as opções avançadas incluem definição de taxa de quadros por segundo, qualidade dos vídeos, resolução e redimensionamento.
Download
TakeScreen 2.1
"Grave a tela do Windows para criar tutoriais ou guardar momentos inesquecíveis na frente do computador."
Quantas vezes você precisou gravar uma cena que se passou na tela do computador, mas não tinha um aplicativo disponível no momento em que mais precisava? Com o TakeScreen essa história pode ser diferente, por ser um programa muito leve e funcional, sempre que algo imperdível ocorrer, é possível gravar e guardar para sempre esses momentos importantes. Também pensando nas pessoas que adoram ajudar o próximo, Take Screen pode ser extremamente útil, pois pode ser utilizado para gravar tutoriais.
Com apenas uma tela, o aplicativo se destaca pela praticidade e pela leveza, tendo em vista que se compará-lo com outros programas semelhantes, a diferença de tamanho e consumo de recursos do computador é gritante nas outras opções.
Com apenas uma janela muito pequena, é possível gravar vídeos de todo o desktop ou de uma área específica. Para isso, escolha entre as opções “Full Screen” (Tela cheia) ou “Custom Area” (Área customizada) para gravar apenas o que deseja, onde o tamanho da dimensão da tela é definido manualmente.
Exemplo de gravação em tela customizada
Formatos de gravação
Há cinco formatos diferentes de saída para os vídeos. O mais popular e padrão de gravação é o MJPEG, porém o DV Encoder – também popular – está disponível junto a mais três outros formatos de menor expressão. A taxa de quadros por segundos também pode ser personalizada e os valores vão de 3 FPS até 30 FPS, uma taxa muito boa.
Download
Altarsoft Video Capture1.5
"Capture vídeo e áudio de tudo que se passa em seu desktop, em uma janela específica e até mesmo na web."
Altarsoft Video Capture é um programa para captura de vídeo e áudio de sua Área de Trabalho, de algum aplicativo aberto ou até mesmo de uma página da internet.
O programa suporta várias definições de codecs e dispositivos para captura tanto de áudio quanto de vídeo. Apesar de muitas informações, o programa não é complicado e todos os seus recursos estão disponíveis de modo organizado na tela principal.
Opções de captura
Normalmente programas de captura de vídeo permitem apenas que você selecione uma área da tela ou então uma janela para realizar a criação. O Altarsoft Video Capture é um pouco diferente, permitindo que seja capturado vídeo de um dispositivo (como uma webcam, por exemplo), da tela, arquivo, URL (página da web) ou imagens.
As opções estão dispostas na seção “Capture from” (Capturar de) da tela. Há ainda uma seção denominada “Options” (Opções) por meio da qual você define algumas configurações em relação à captura: é possível selecionar a captura de uma janela específica (“capture by window name”), capturar parte da tela (“capture parto of screen”) ou capturar com o cursor do mouse (“capture with cursor”).
Entrada e saída
A seção “Input / Output” (Entrada / Saída) é responsável pela configuração de onde será feita a captura do vídeo. As opções aqui estão disponíveis ou não para seleção conforme as escolhas feitas pelo usuário na seção de captura e opções (tratadas no parágrafo acima). Selecione a janela, o arquivo ou a URL a ser capturada pelo vídeo e também o destino das gravações.
Vídeo e áudio
Outra seção do Altarsoft Video Capture é a “Video / Audio” e por meio dela você define os dispositivos (“devices”) e codecs utilizados para capturar áudio e vídeo na gravação. Essas definições indicam a qualidade do vídeo e do áudio capturado por você, portanto, dispense muita atenção a essa parte do programa.
Outras configurações
Nas demais seções da tela do Altarsoft Video Capture você pode definir níveis de brilho, contraste, saturação, tonalidade e pixelização do vídeo. Habilite ou desabilite a opção de escala de cinza ou inversão de cores e selecione em qual formato será feita a captura (AVI, MPG, ASF, MP3, WAV ou WMA).
CamStudio 2.0
"Capture tudo que acontece em sua tela e depois salve em vídeos AVI ou flash."
Se você quer capturar a tela de seu computador para realizar algum tutorial em vídeo, o CamStudio pode ser uma boa escolha.
Com uma interface relativamente simples, o programa permite capturar toda a tela ou somente uma região dela por tempo ilimitado e sem colocar marcas d´água.
Instalação de codecs
Sempre que se trabalha com capturas e edições de vídeo, é importante ter codecs instalados e configurados corretamente no computador. Se você não tem nenhum pacote, é recomendável baixar o K-Lite Mega Codec Pack e instalá-lo em seu PC.
Depois, se você quiser, pode baixar o codec feito pelo próprio programa para codificar o vídeo da melhor maneira e com ótima qualidade. Ele se chama CamStudio Lossless Codec — clique aqui para baixá-lo.
Gravando sua tela
Configurações
O primeiro passo antes de começar a gravar a tela de fato é configurar o programa para que atenda às suas necessidades. Primeiramente, clique em "Options" e selecione "Video Options". Se você instalou o codec do programa, a melhor opção é selecioná-lo, em "Compressor". Você também pode definir qual a qualidade utilizada na captura e a taxa de frames (o recomendado é deixar a opção "Auto Adjust" marcada).
Configurando o vídeo.
Ainda em "Options" você também encontra o "Cursor Options", para definir como o ponteiro do mouse deve aparecer na captura (escondido, diferente, destacado etc.). Você também pode marcar para que não capture nenhum som ou para gravar o áudio do microfone ou das caixas de som.
A opção "Autopan" é para que o vídeo siga o ponteiro do mouse enquanto você faz a captura (caso não seja da tela inteira). Também é possível definir atalhos em "Keyboard Shortcuts", para facilitar o seu trabalho e tornar a produtividade dele maior. Assim, basta uma tecla para fazer com que o programa inicie ou pare a captura.
Iniciando a captura
A interface principal do programa.Para começar a capturar a tela, você deve definir antes o que exatamente vai aparecer no vídeo. Para isso, clique em "Region" e defina se você quer apenas uma parte da tela ("Region") uma área fixa ("Fixed Region") ou a tela inteira ("Full Screen").
Depois disso, clique no botão gravar (o vermelho na tela principal do programa) para começar a captura. Você também pode usar os outros botões para pausar ou parar.
Quando terminar, o programa pergunta para você o local em que o arquivo de vídeo deve ser salvo. Também é possível salvar o vídeo em SWF (formato flash), ao ir à opção "Tools" e selecionar "SWF Producer".
Demoawy Screen Recorder 2X
"Grave o que você quiser em sua área de trabalho e salve os vídeos em AVI ou WMV."
O Demoawy pode gravar a atividade de sua área de trabalho em tela cheia, janela ou região específica e converter a gravação nos formatos AVI ou WMV com áudio.
Este tipo de programa é indicado para a gravação de tutoriais, demonstração de programas, apresentações, vídeos de ajuda, treinamentos, suporte, aprendizado à distância, anotações com vídeo e voz e conferências.
Esta é a tela para definir qual área do seu desktop você deseja gravar.Este programa é simples e oferece diferentes configurações para os aspectos de vídeo e áudio das gravações. Para o vídeo, você escolhe um formato e uma configuração padrão ou personalizada para ele. Você também pode definir a taxa de quadros.
Para o áudio, você define o dispositivo que deve ser usado e a fonte do som. Porém, você pode gravar vídeos sem áudio.
Há quatro opções de área a ser gravada: tela cheia, área retangular definida por você, janela inteira de um aplicativo ou janela específica.
Para agilizar as gravações, você pode definir teclas de atalho para iniciar e concluir o processo e também para exibir e esconder a janela do Demoawy. Facilmente, você também pode marcar a opção de esconder a tela do programa automaticamente ao iniciar uma gravação.
O Demoawy também conta com um player para você assistir às gravações.